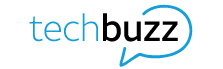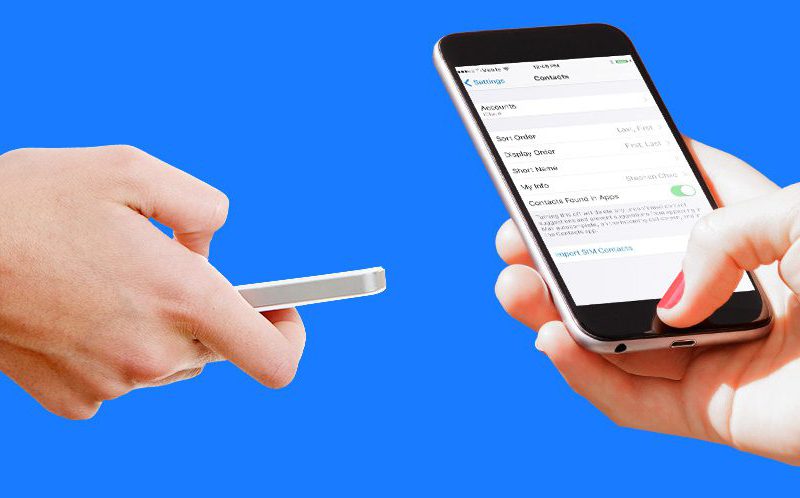Upgrading to the latest smartphone can make you feel like a kid with a new toy! It’s a great, but the potential loss of your contacts or other important data can be a buzzkill. Luckily, there are techniques you can use to set up new phones that will ensure you don’t lose a single kilobyte.
Getting ready
Before setting up your new phone, make sure the data on your old phone is backed up to the cloud service offered by your operating system.
- You can back up an iPhone® using iCloud® or iTunes®.
- iCloud—If you’ve already set up an automatic iCloud backup, you’re all set. If not, go to Settings on your phone and find iCloud. Open iCloud, tap iCloud Backup and follow the onscreen directions.
- iTunes—Open iTunes and connect your device to your computer. Select your device when it appears in iTunes. If you’ve already set up an automatic backup, it should begin right after you select your device. If not, choose the Back Up Now
- Your Android® phone might have a brand-specific backup (Samsung® and LG® do, for example) but they can all use Google® Sync. To choose a backup system, go to Settings and look for Backup and restore or Cloud and accounts > Backup and restore.
- Windows® phones let you use your Windows account to back up apps, contacts, photos, messaging, and email. Just use your Windows login and password to open Settings > Backup and select the items you want to save.
Moving your contacts
Most phones let you use a variety of methods to transfer your contacts.
- Copy data from your SIM card. If your old phone and your new one use the same type of SIM card, you can probably use your Settings menu to download your contacts. Copy them from your previous SIM card and save them to your new phone.
- Use a Bluetooth® connection. If both phones have Bluetooth, you can transfer your contacts wirelessly.
- Use online tools or synching software. The AT&T Mobile Transfer app helps move your existing address book and synchronize it on your new device. If you can’t find a solution that works for your phone, purchase software and cables to copy your contacts to a computer and upload them to your new phone.
Transferring other data
When you’re ready to move files and other data, it makes a difference whether you’re keeping or changing operating systems. The process of moving your apps, photos, and music to your new smartphone may vary. Here are some general tips to help get you started.
iPhone to iPhone
After signing into your iCloud account, choose the Restore from a backup option to retrieve the data from your old phone. Your new iPhone will import all the content from your old one—even photos and play lists.
iPhone to Android
Switching from iOS to Android can be complicated, but some of the major smartphone manufacturers have apps to help you. The Samsung Smart Switch app tool can make your move much easier. However, if you can’t find help and have to transfer data from your iPhone manually, remember to:
- Disable iMessage (Settings > Messages> turn off iMessage) or your texts won’t be delivered to your new device.
- Add email accounts manually (Settings > Add account > choose email account) if necessary.
- Use an app like Copy My Data to help transfer calendars, contacts, and photos.
- Transfer your iTunes music using the Music Manager app or Google Play.
Android to Android
If you’re already using the Google Cloud service—and with an Android phone, you should be—transferring data from one Android phone to another is a breeze. Android recently released two new transfer apps to help you:
- Tap & Go—Uses the near-field communication (NFC) feature to transfer data from your old Android phone to your new one.
- Get Your Apps & Data—Lets you restore your new phone with a backup from your old one using your primary Google account.
Android to iPhone
Apple® makes it easy to switch over to an iPhone with its Move to iOS app. The app transfers calendars, contacts, email accounts, message history, photos, videos, and bookmarks to your new iPhone. It even finds iOS equivalents for your Google and Android apps.
Save early, save often
No matter how careful we are or how brilliantly the apps work, Murphy’s Law is usually right. Losing information during an upgrade is a possibility. To protect important data, be sure you’re backing up your smartphone regularly—and especially right before you switch phones. By taking a few precautions, you’ll make sure the day you get your new phone is a happy one!
You can also learn more about transferring your data and contacts in the AT&T Community Forums.
This article is AT&T sponsored content written by Allison Jewel, a TechBuzz contributor and AT&T employee. The statements in this article are his own and don’t necessarily represent the positions, strategies, or opinions of AT&T.